FTP - Windows
Documento escrito por:
Para crear un servidor FTP (File Transfer Protocol) en Windows usaremos FileZilla Server, este puedes descargarlo aquí
Una vez descargado debemos instalarlo y nos pedirá una contraseña para el administrador y ponemos la que consideremos
Al iniciarlo, nos pedirá la contraseña que acabamos de indicar:
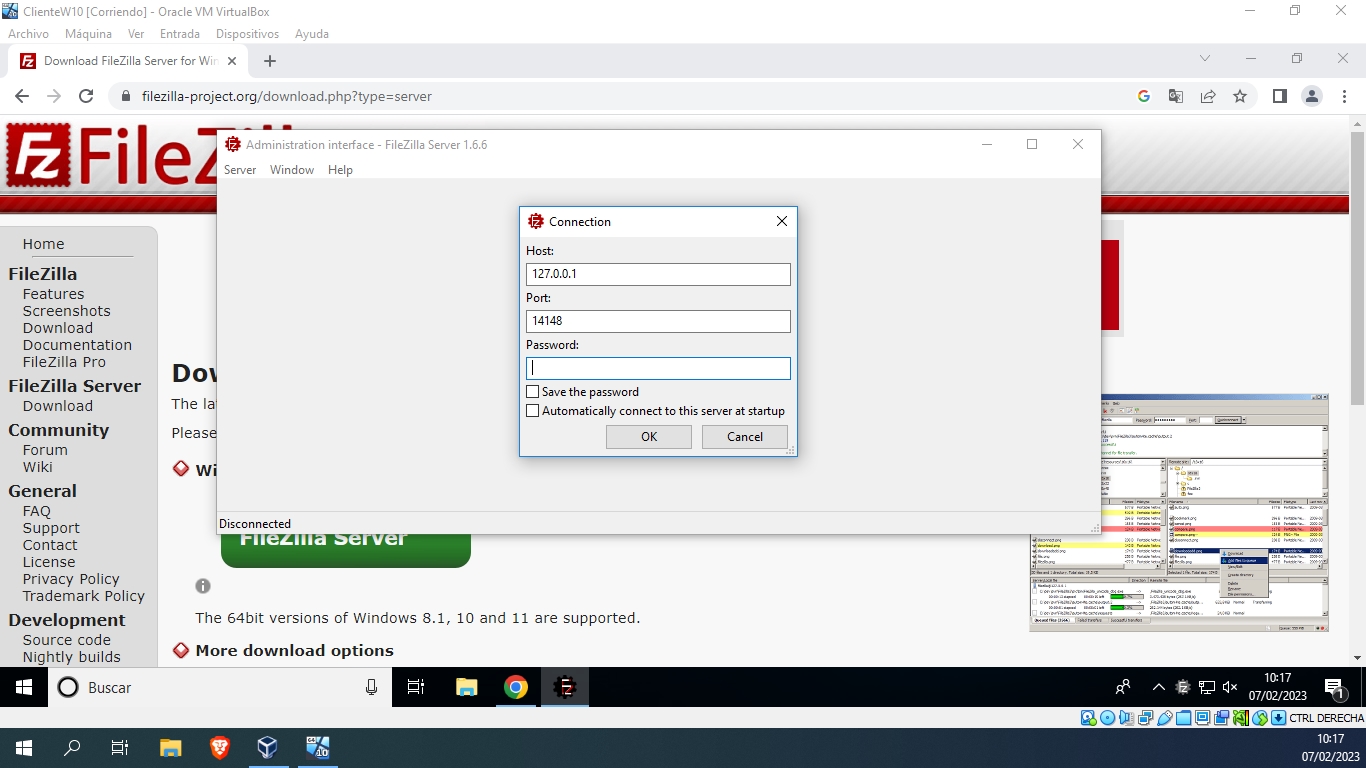
Ahora nos dirá que no reconoce la firma del servidor, esto es debido a que es una firma nuestra, por lo tanto no la ha hecho ninguna autoridad certificadora. Le daremos a 'Si' o 'Yes' en nuestro caso:
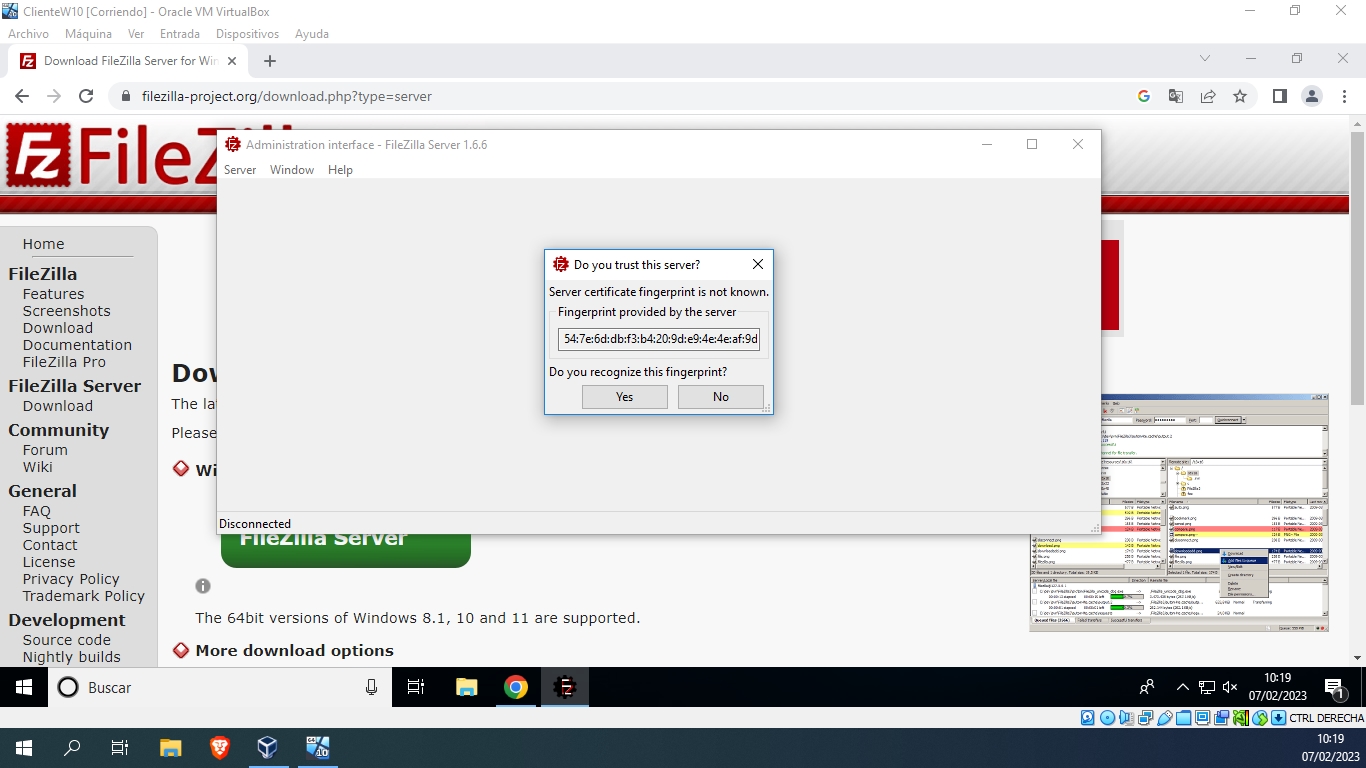
Configurar
Ahora, estando dentro de FileZilla, vamos a la opción server y le damos a "configure":
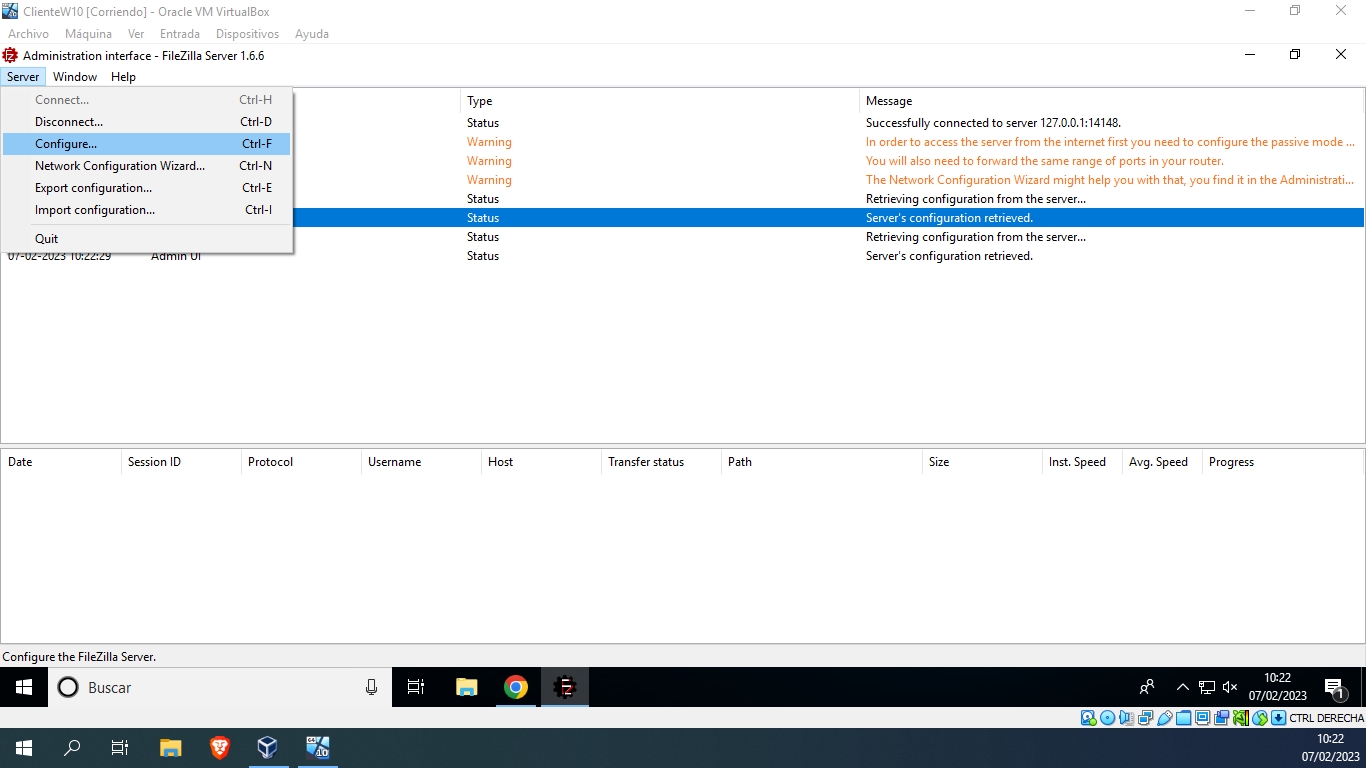
Una vez dentro, iremos a la zona de usuarios (users):
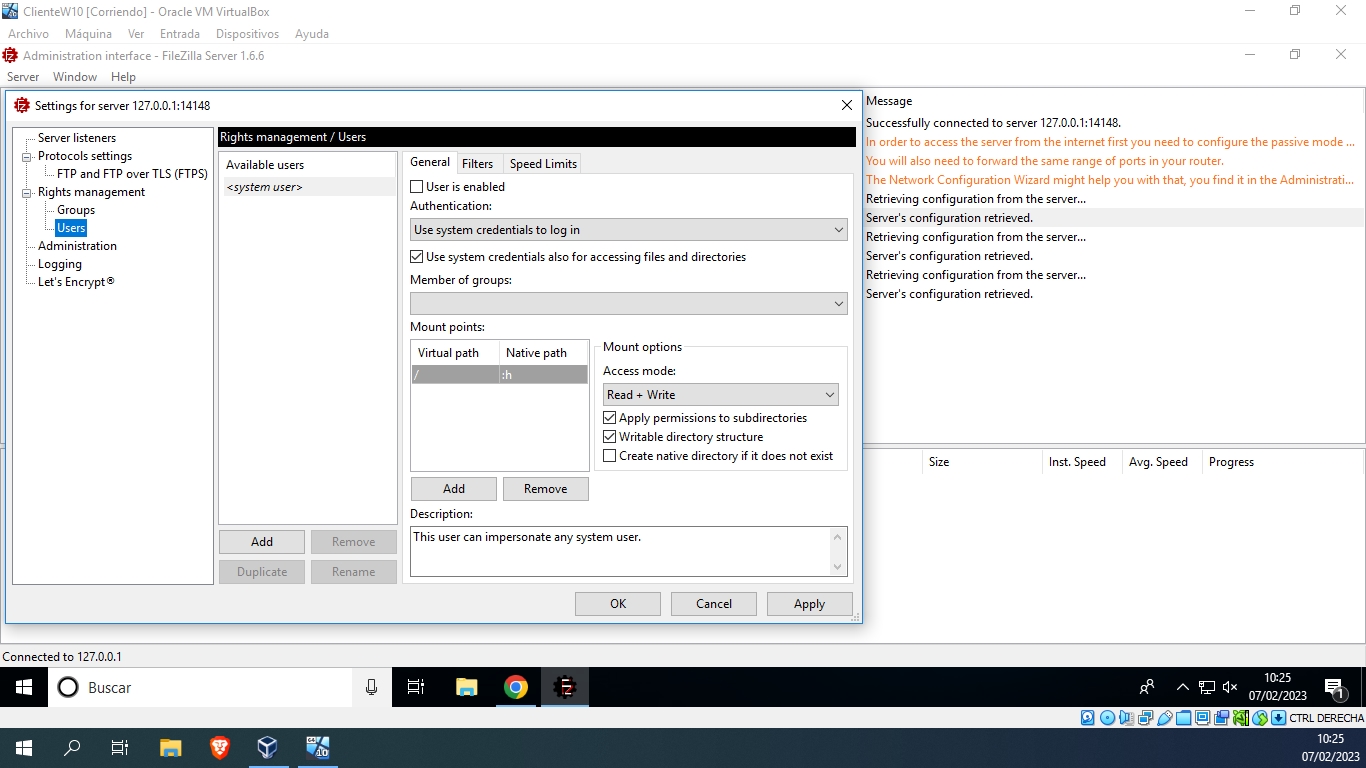
Y vamos a habilitar los usuarios marcando la casilla de Users is enabled:
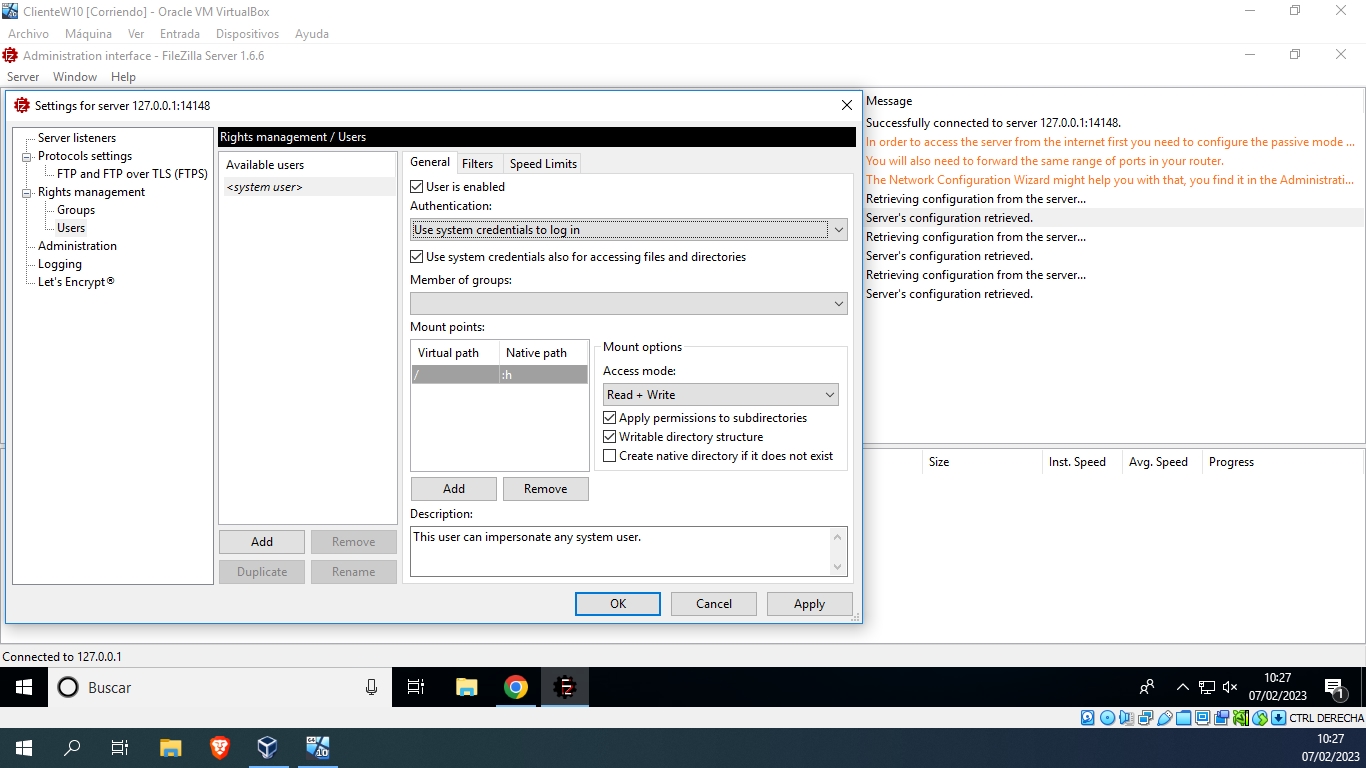
Esto nos habilitará el acceso como Administrador con su respectiva contraseña
Excepciones
En el mismo apartado de users, podemos ir a la ventana de filters, donde podremos agregar IPs no válidas o las Ips que aceptaremos:
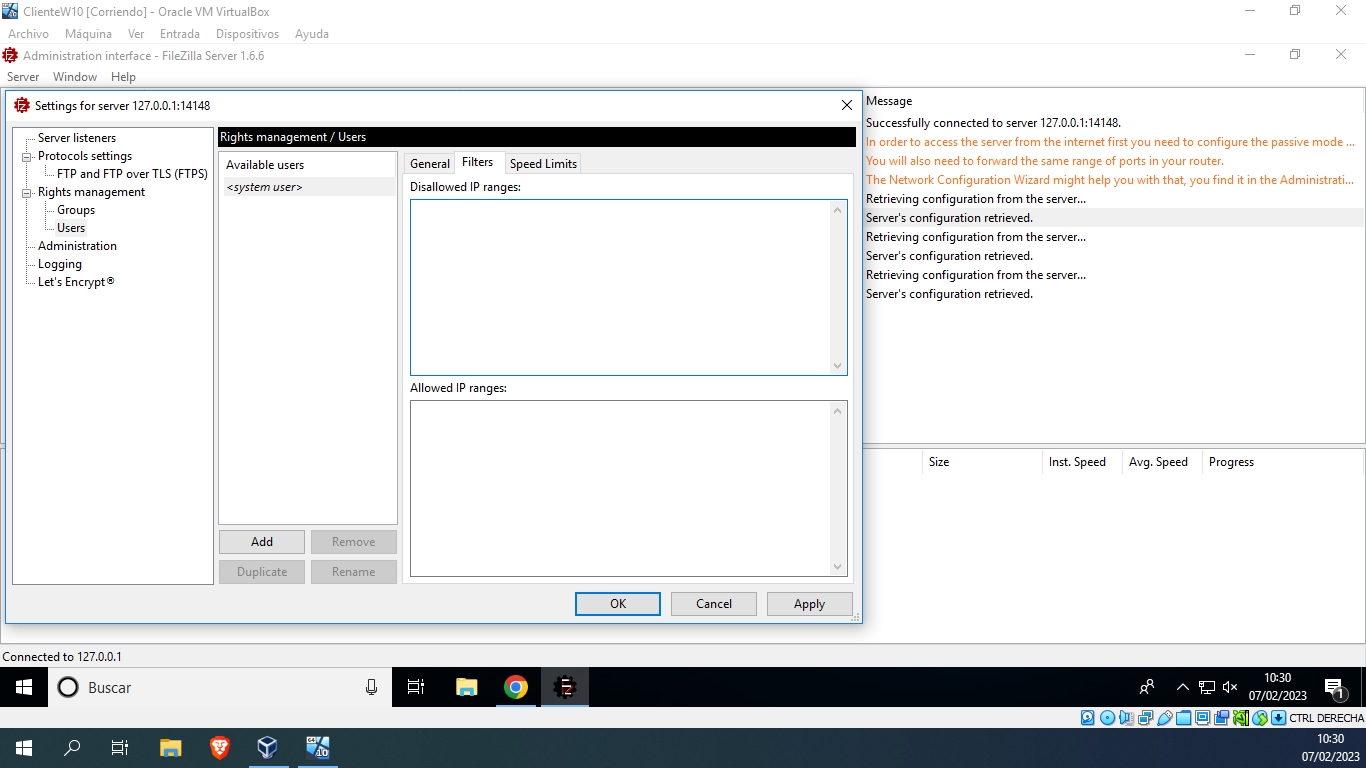
También lo podemos hacer de forma global y no a nivel de usuario, en la zona de Protocols Settings:
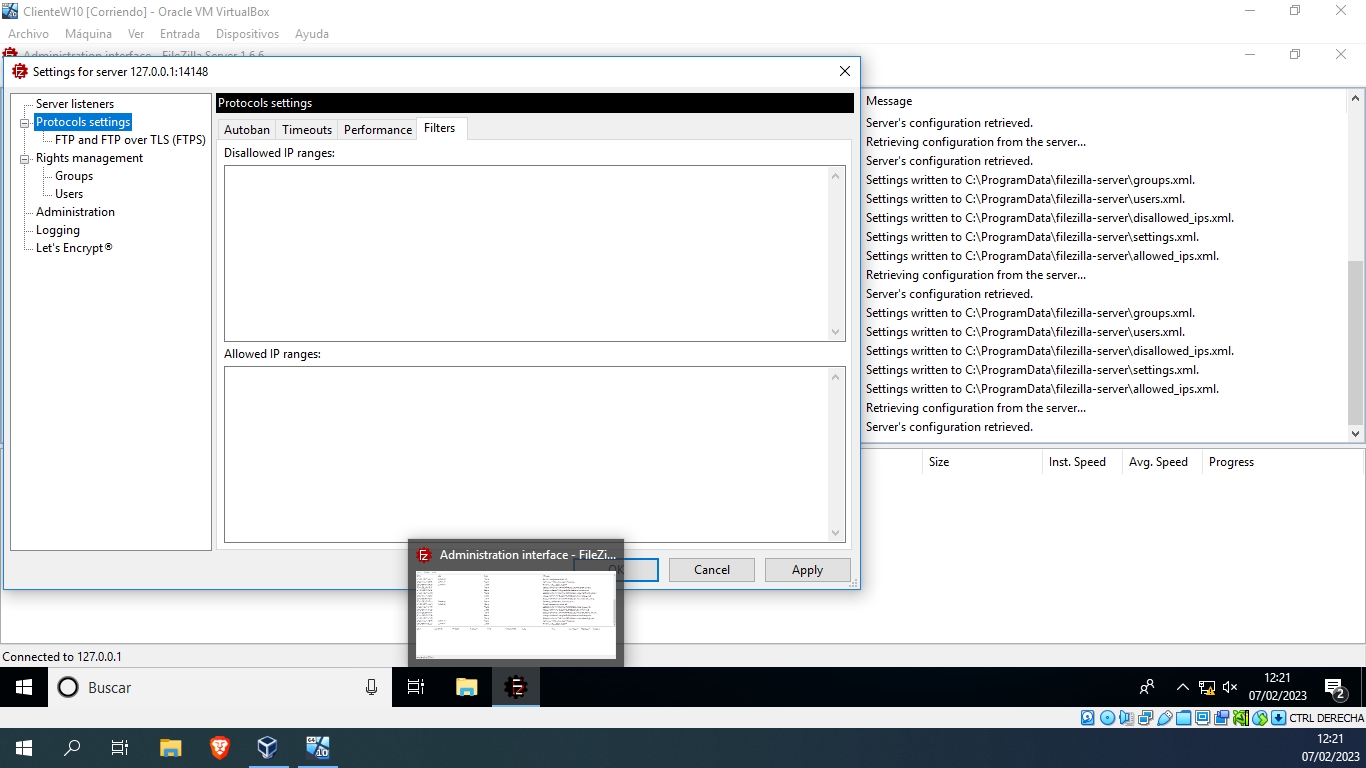
Límite de Velocidad
También podemos agregar un límite de velocidad, esto lo haremos en la pestaña de Speed Limits:
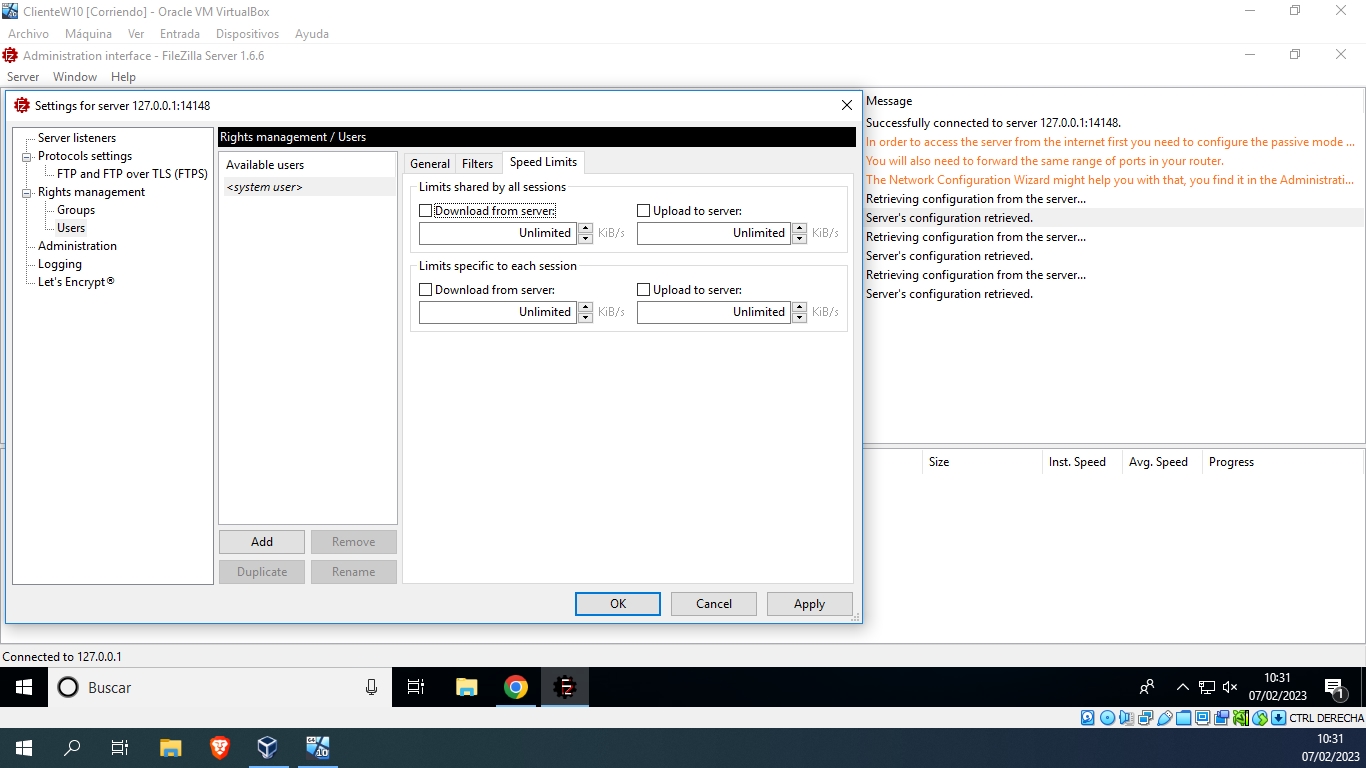
Estos límites son globales, y se dividirán de forma equitativa entre los usuarios conectados.
Inicio de sesión fallidos
Esto hay que hacerlo en la zona de Protocols Settings:
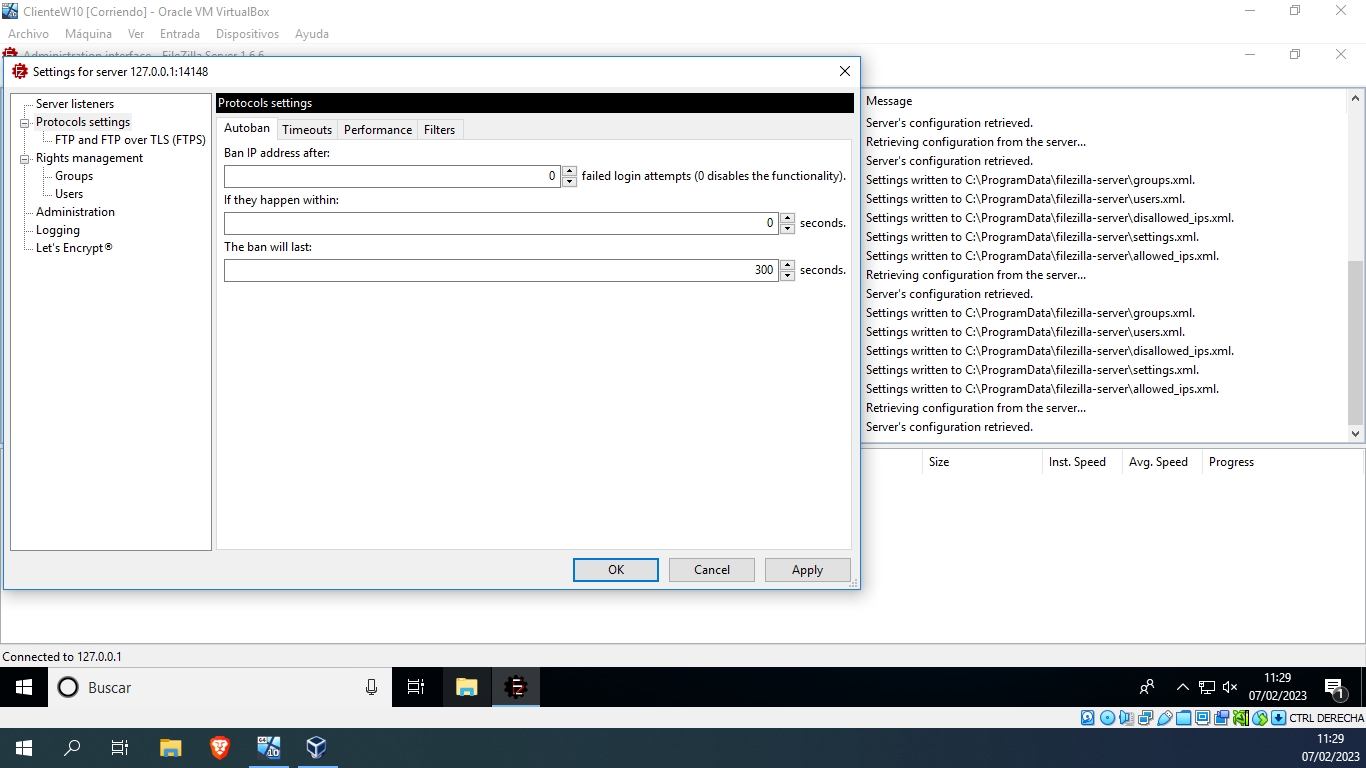
También, en esta misma pestaña, existe la opción de The ban will last: que indica el tiempo que estará el usuario sin poder volver a iniciar sesión.
Usuario inactivo
En la pestaña de Timeouts, podemos poner cual es el máximo que puede estar una cuenta inactiva:
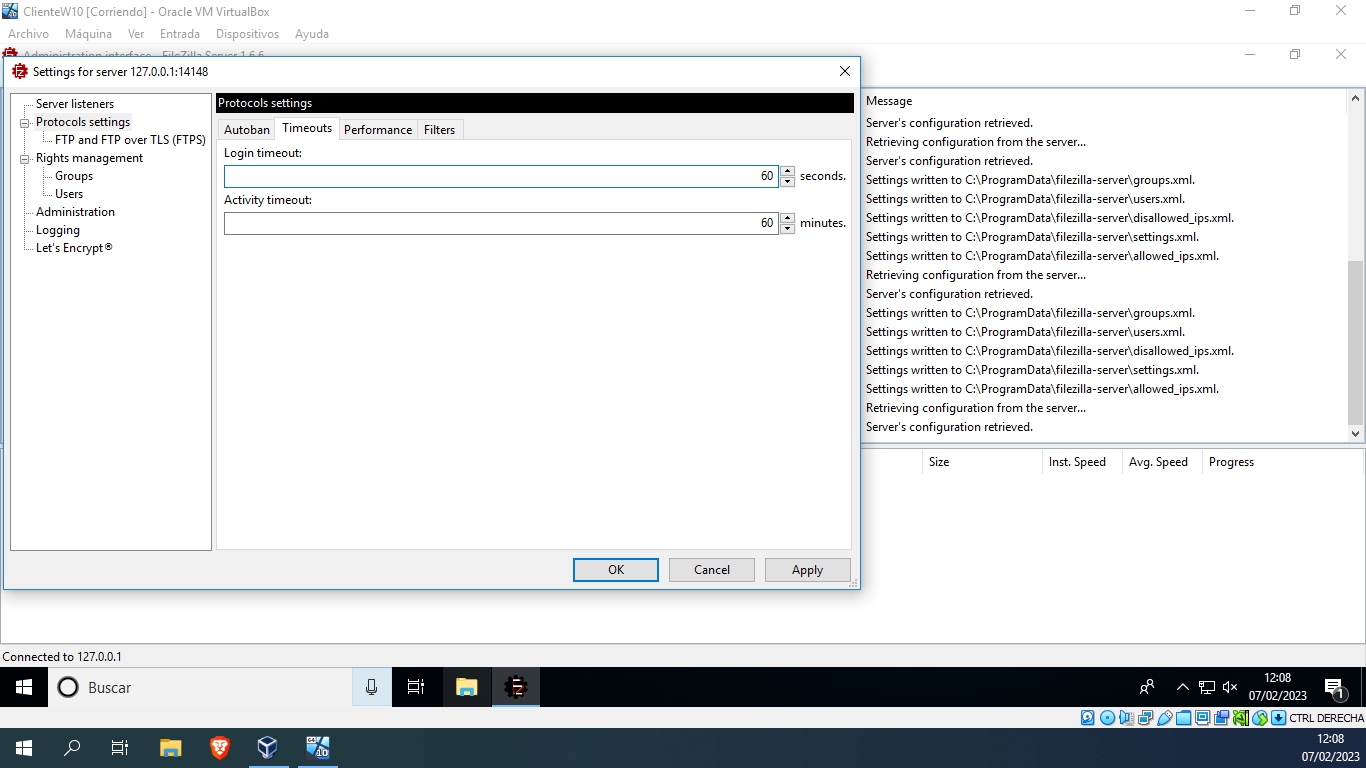
Añadir usuarios
Antes de añadir un usuario debemos crear una carpeta, la crearemos en C:/:
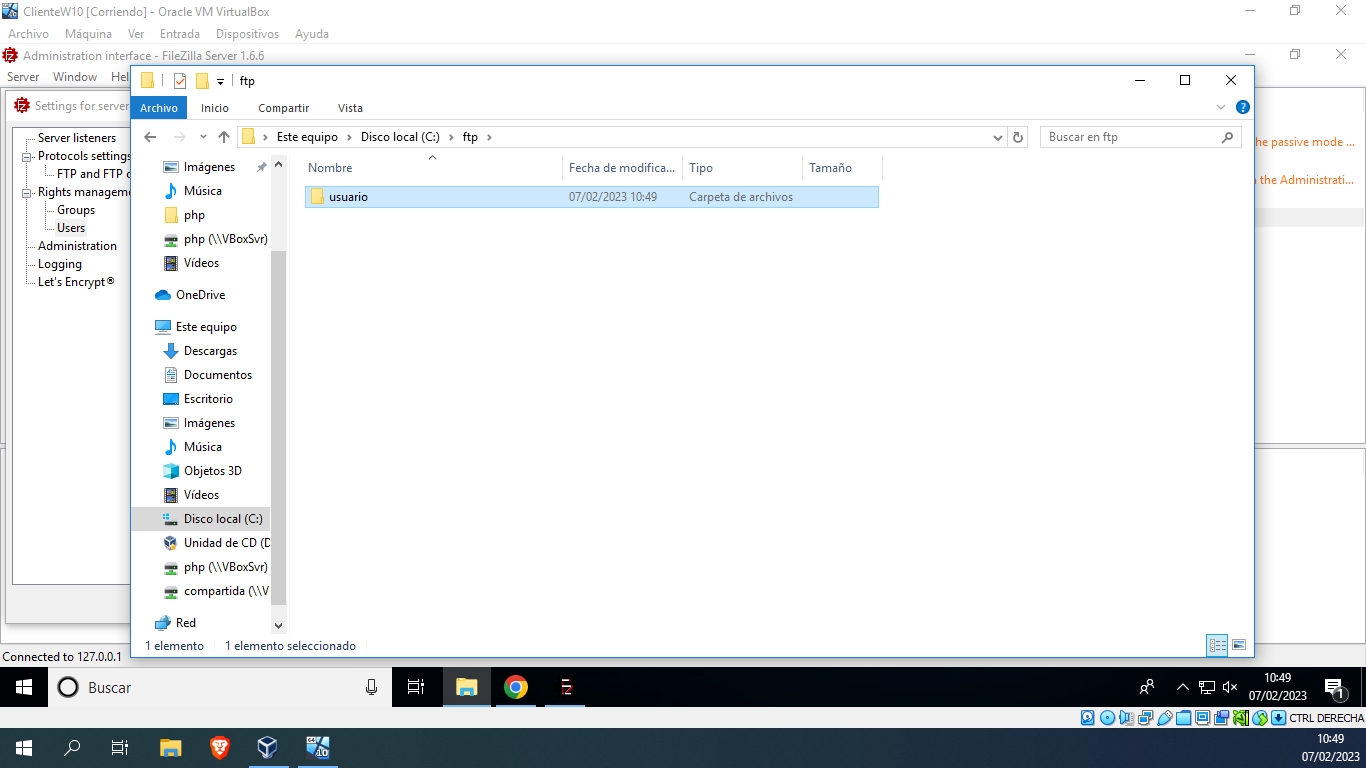
Después volvemos a la zona Users de FileZilla. Le daremos al botón Add:
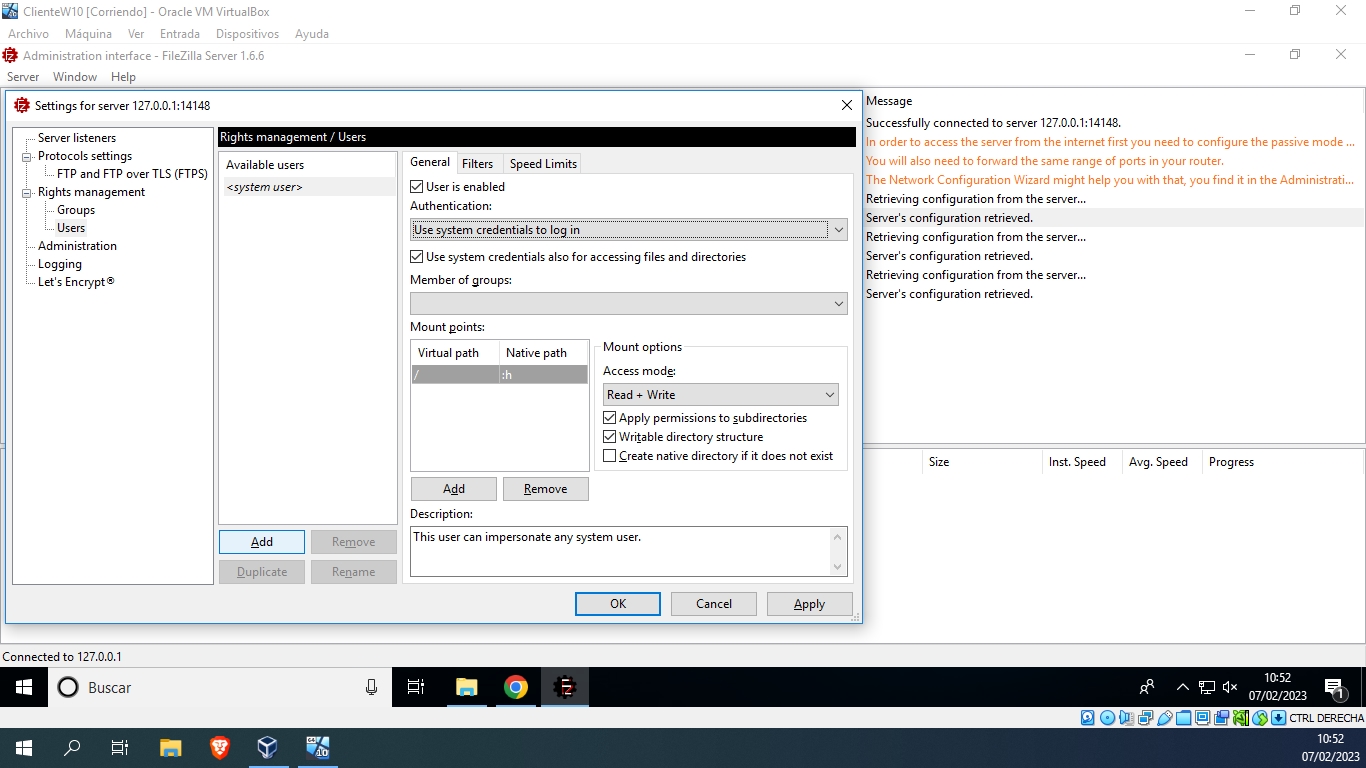
Y nos pedirá un nombre, nosotros pondremos usuario:
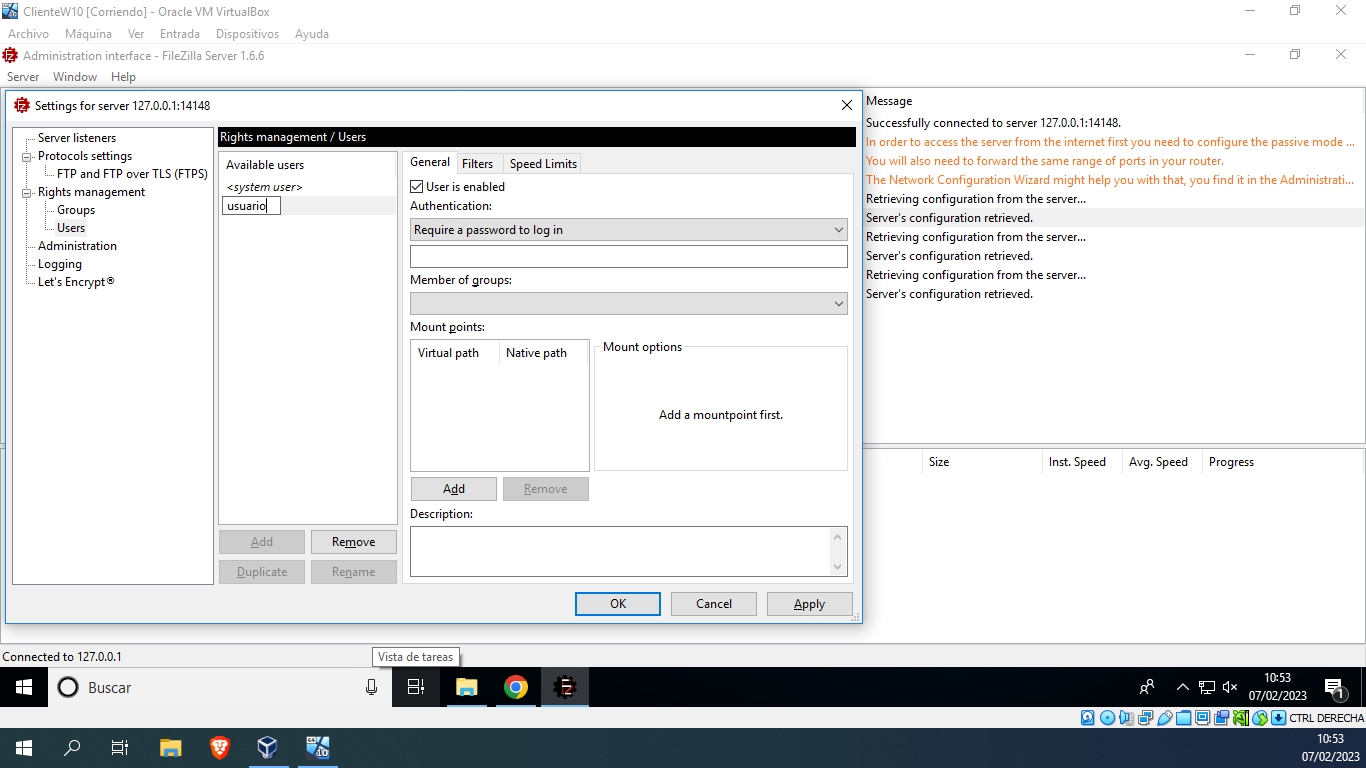
A este usuario le podemos poner contraseña:
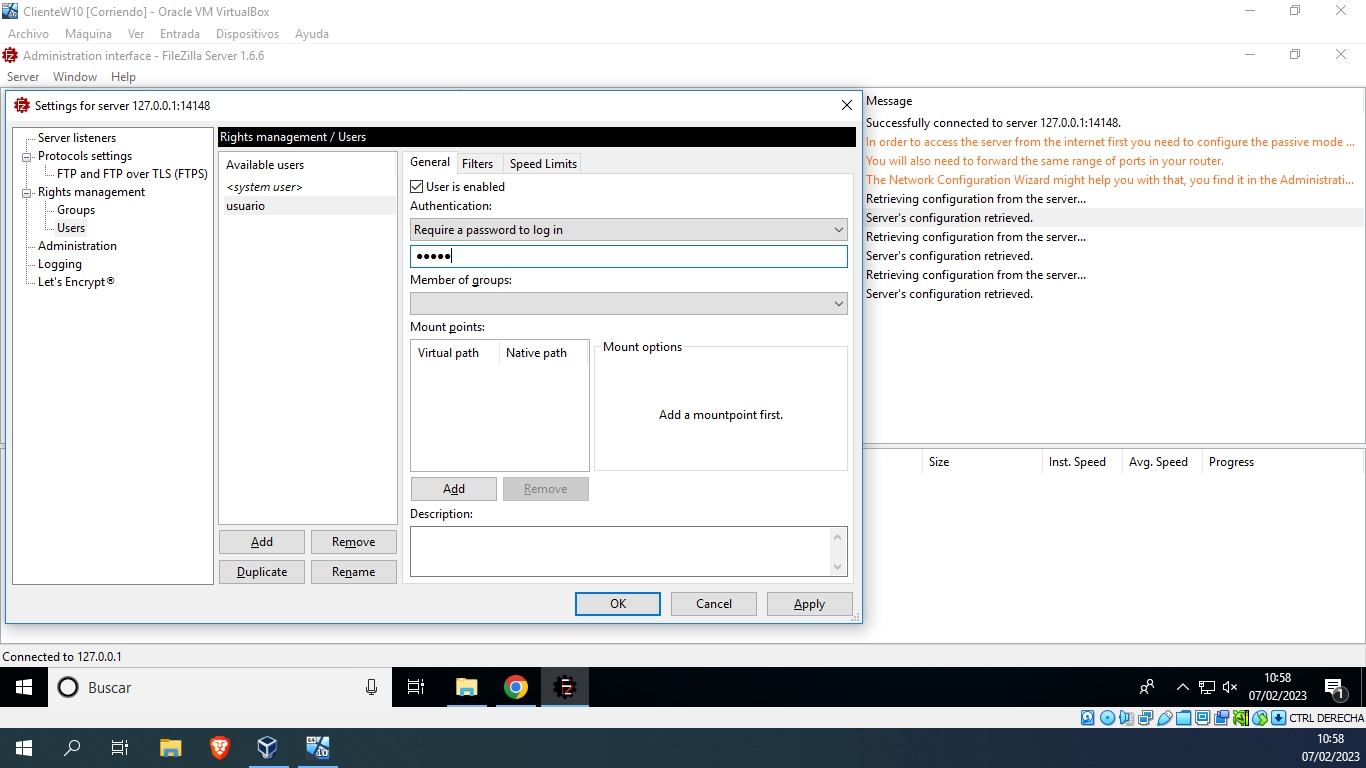
También indicamos la carpeta que hemos creado antes para que sea la carpeta del usuario. Esto lo haremos en el botón Add:
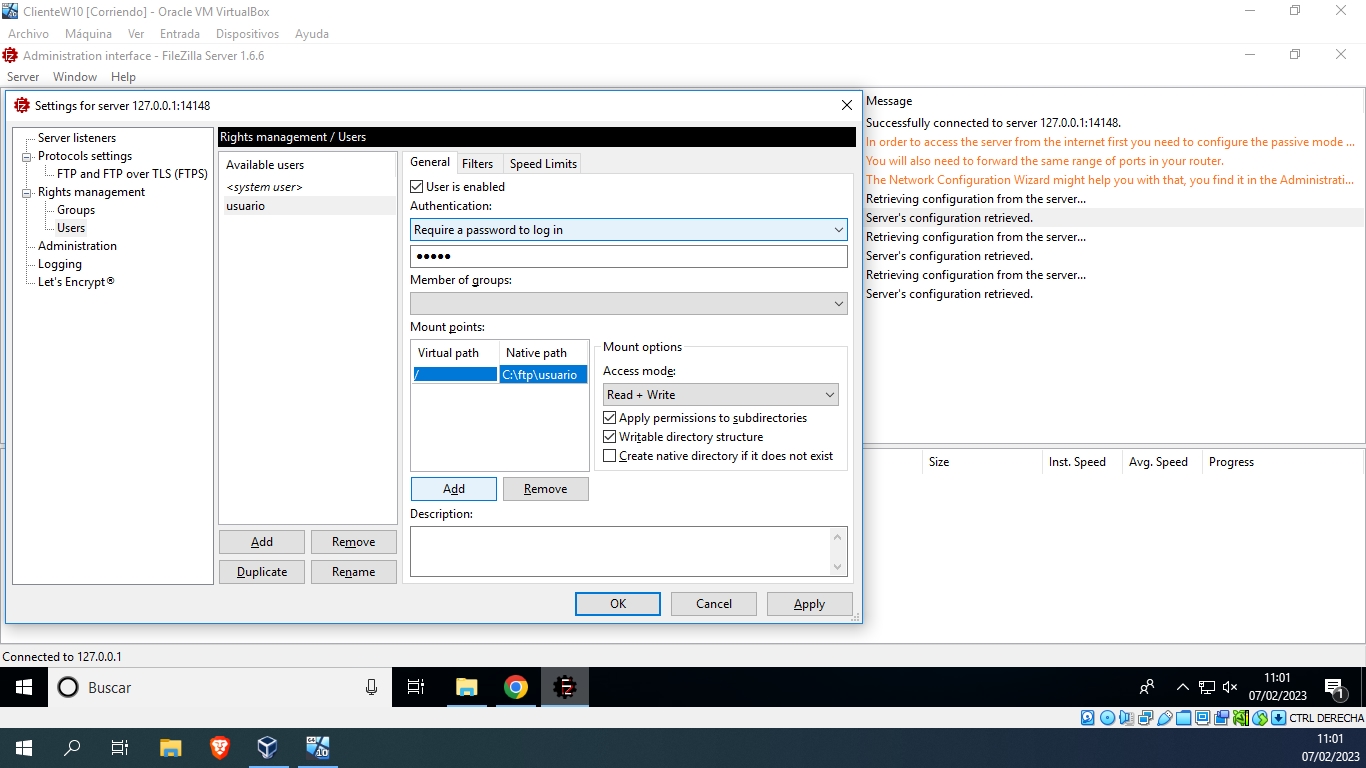
Añadir grupos
Para añadir grupos, debemos ir a la zona Groups y le daremos al botón de Add, para añadir un grupo:
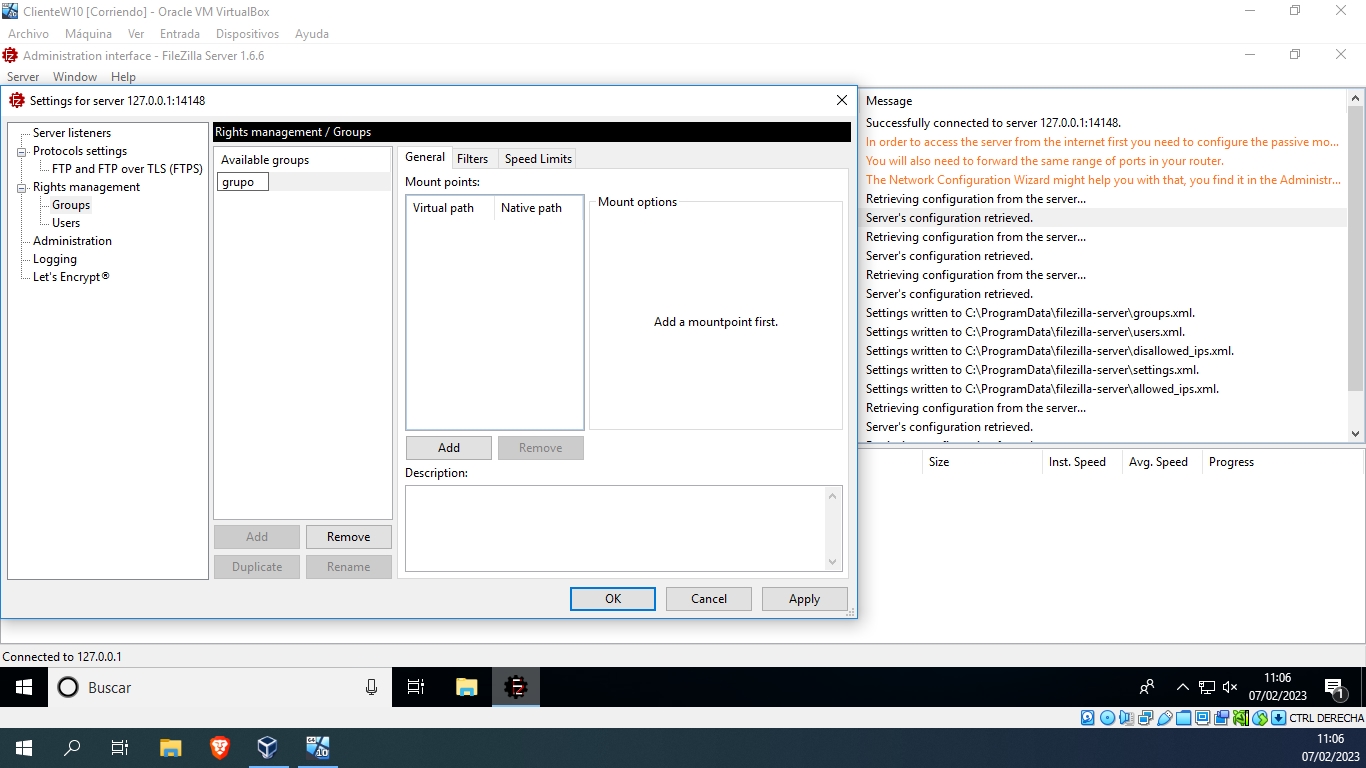
Pondremos el nombre del grupo y haremos lo mismo que con el usuario:
- Creamos la carpeta del grupo
- Añadimos la ruta al
Mount points
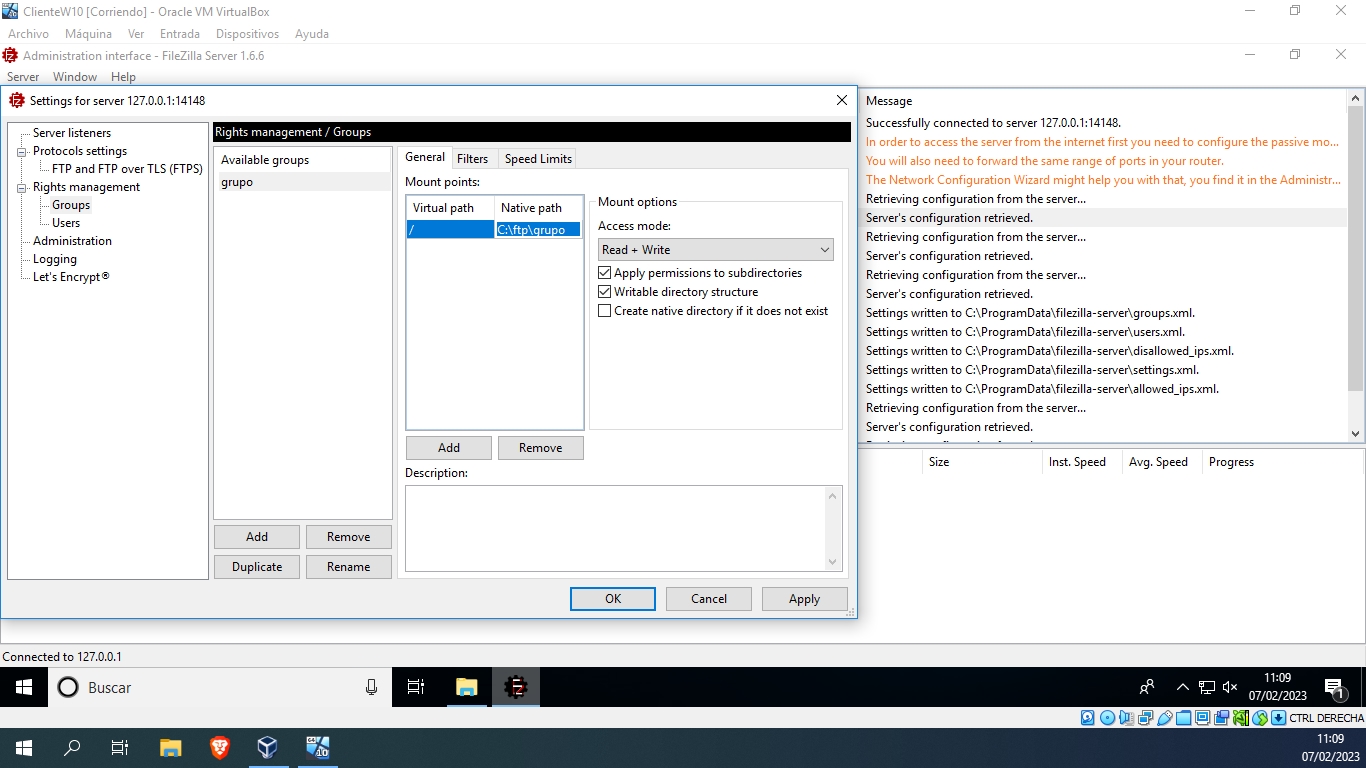
Una vez hecho esto, podemos añadir el usuario usuario al grupo grupo:
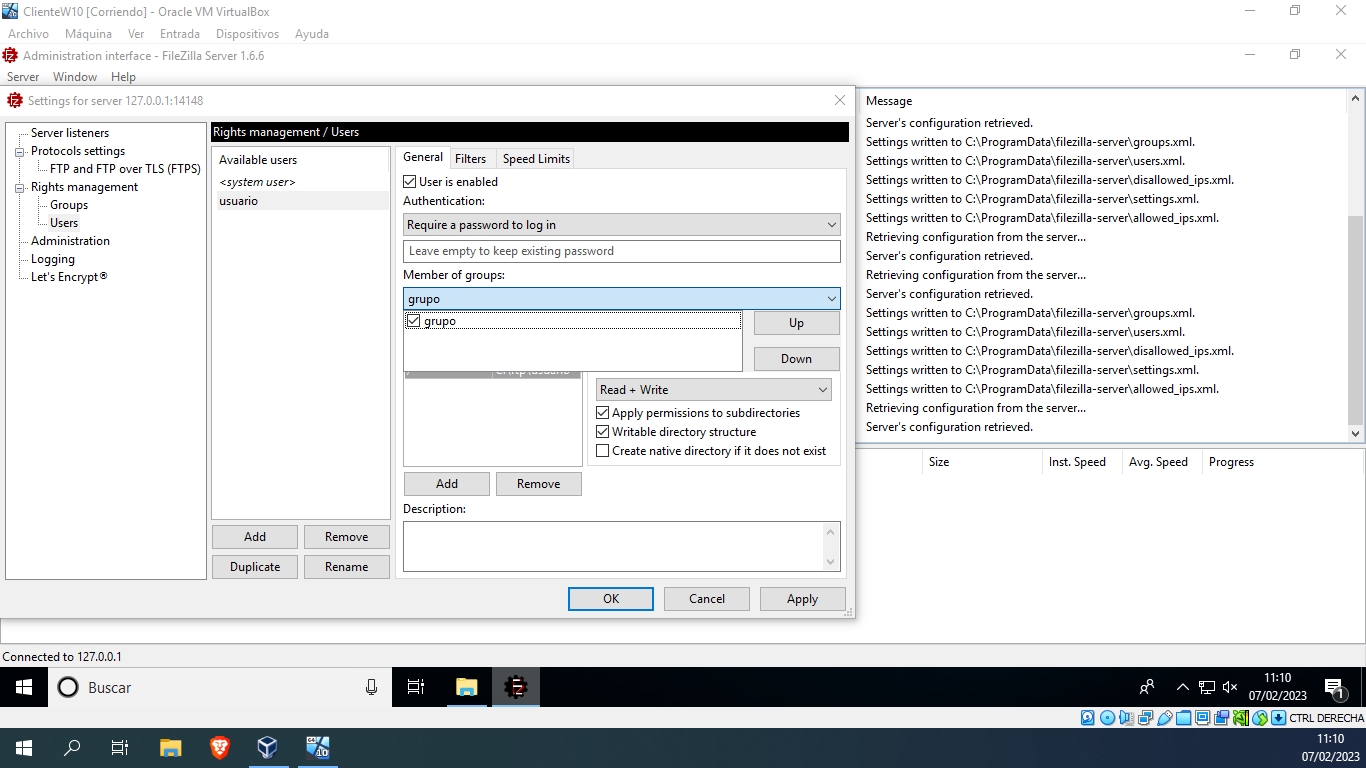
Logs
En el apartado Logging podremos indicar desde donde queremos que se guarden los logs, hasta el nivel de especificidad (0-5) de estos:
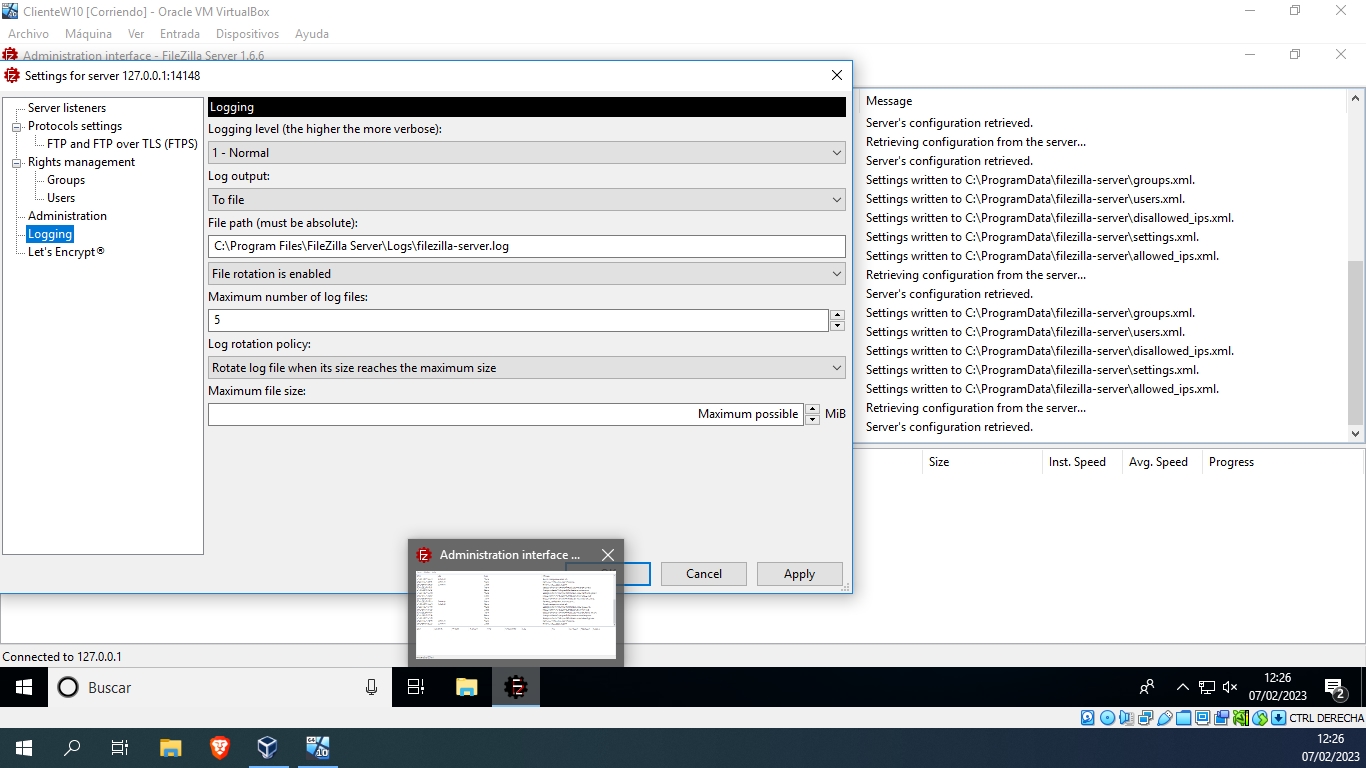
Certificado de encriptación
Podemos activar esta opción en la zona de Let's encrypt:
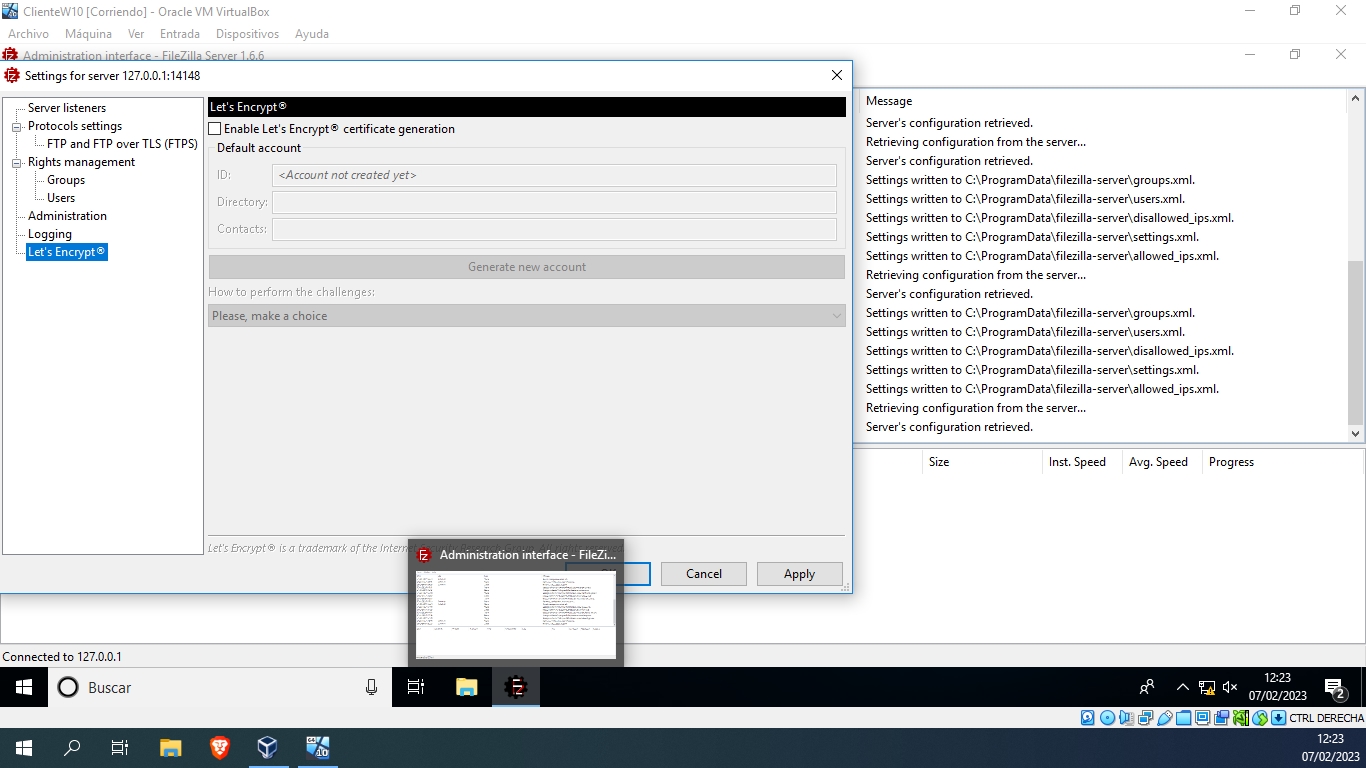
Ahí podemos activarlo y rellenar los datos necesarios.
Si activas la encriptación, no podrás habilitar los logs
Linux
Para instalar un servicio de FTP en Linux, ve a este tutorial